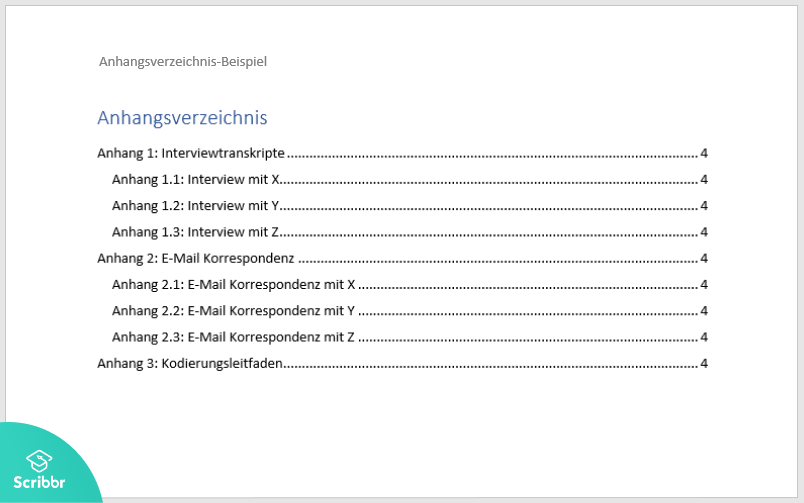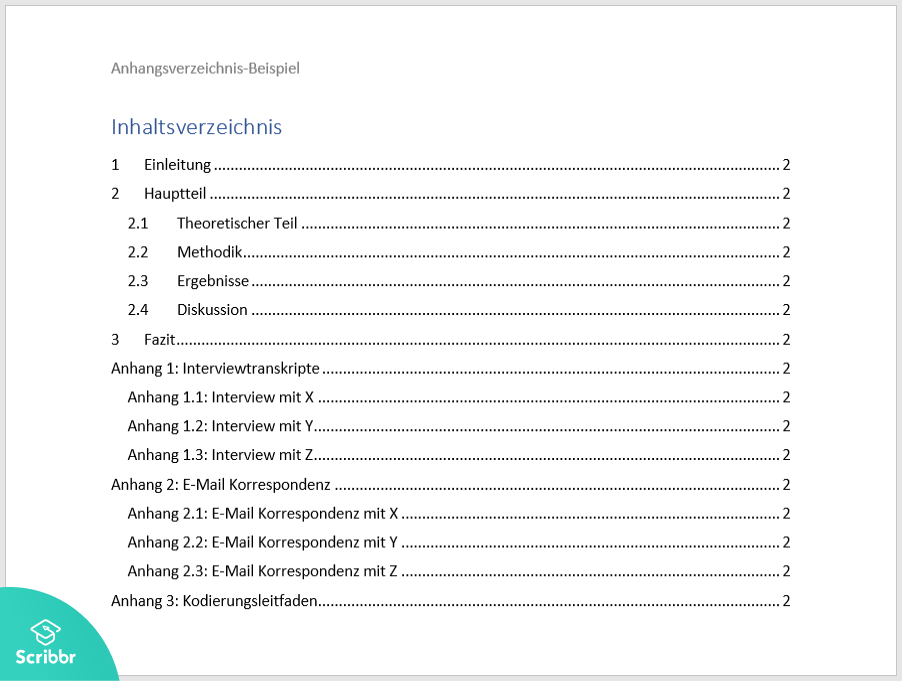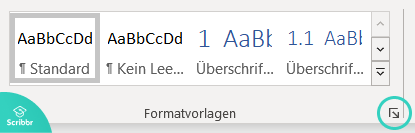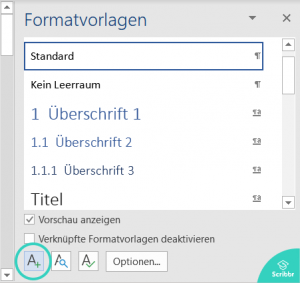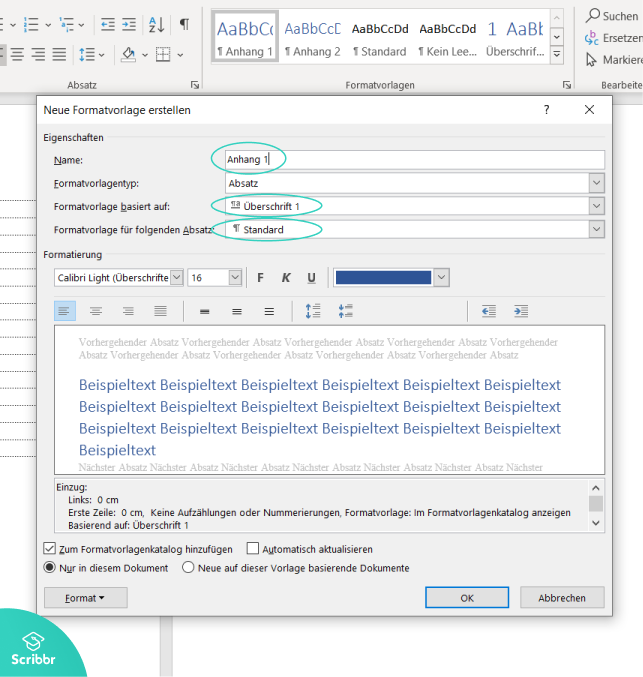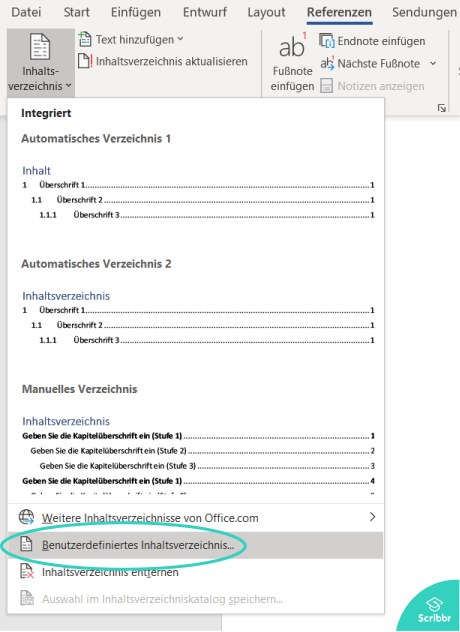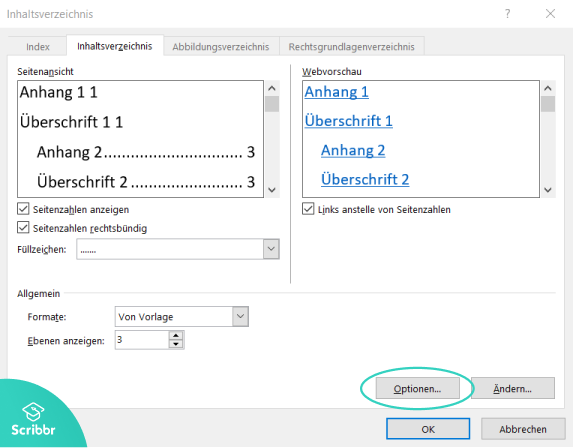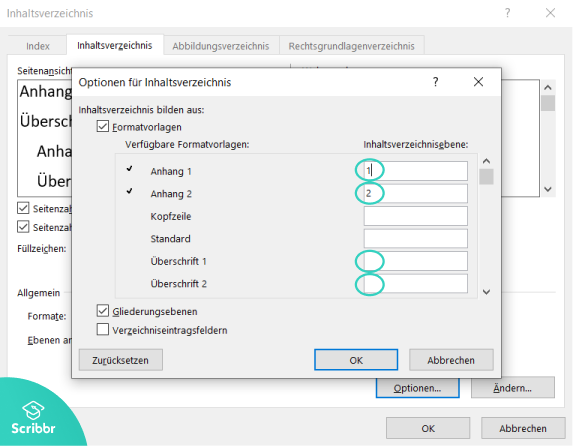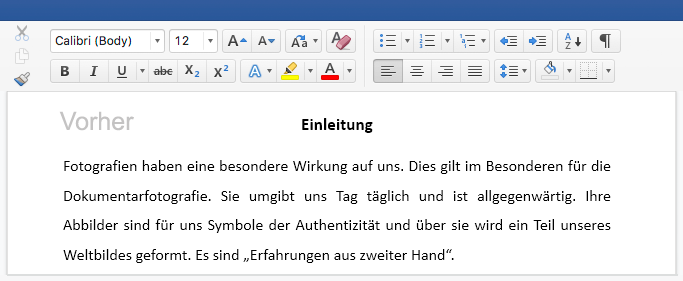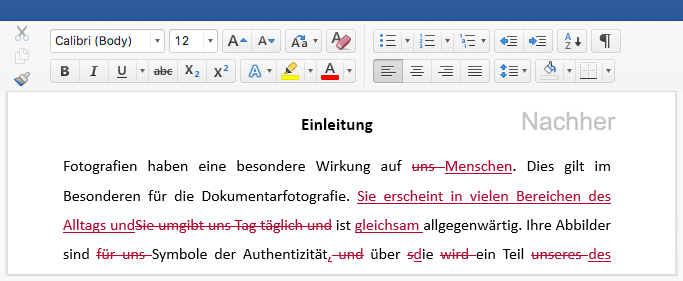Das Anhangsverzeichnis in Word erstellen
Wenn du deine Bachelorarbeit oder Masterarbeit schreibst, fügst du häufig einen Anhang hinzu. Dieser ermöglicht es dir, ergänzende Informationen zum Hauptteil deiner Abschlussarbeit zu geben.
Wenn dein Anhang besonders umfangreich ist, solltest du deiner Arbeit ein Anhangsverzeichnis hinzufügen.
Wir zeigen dir, wie du ein Anhangsverzeichnis und ein Inhaltsverzeichnis ganz einfach in demselben Word-Dokument erstellst.
Anhangsverzeichnis Word Beispiel
Inhaltsverzeichnis
Inhaltsverzeichnis und Anhangsverzeichnis in einem Dokument
Neben deinem Anhangsverzeichnis verwendest du für deine Abschlussarbeit auch ein Inhaltsverzeichnis, bei dem du ebenfalls verschiedene Überschriften mithilfe der Formatvorlagen festlegst.
Du musst also darauf achten, dass deine für das Anhangsverzeichnis formatierten Überschriften nur im Anhangsverzeichnis angezeigt werden und nicht im Inhaltsverzeichnis.
Dafür musst du für die Überschriften im Anhangsverzeichnis eine andere Formatvorlage wählen als für die Überschriften im Inhaltsverzeichnis. Denn bei Verwendung derselben Formatvorlagen werden alle festgelegten Ebenen im Inhaltsverzeichnis angezeigt anstatt wie gewünscht im Anhangsverzeichnis.
Wenn du sowohl für das Inhaltsverzeichnis als auch für das Anhangsverzeichnis die Formatvorlagen Überschrift 1 und Überschrift 2 verwendest, kann Word diese Ebenen nicht trennen und zeigt alle Elemente im Inhaltsverzeichnis an.
Anhangsverzeichnis Word: Gemeinsames Anhangsverzeichnis und Inhaltsverzeichnis
Wir zeigen dir, wie du ein Anhangsverzeichnis erstellst, indem du eigenständig neue Formatvorlagen hinzufügst.
Wusstest du schon, dass ...
Scribbr durchschnittlich 150 Fehler pro 1000 Wörter korrigiert?
Unsere Sprachexperten verbessern vor Abgabe deiner Abschlussarbeit den akademischen Ausdruck, die Interpunktion und sprachliche Fehler.
Anhangsverzeichnis in Word über Formatvorlagen erstellen
Wenn du ein Anhangsverzeichnis in Word über die Vergabe neuer Formatvorlagen erstellen möchtest, gehst du in 2 Schritten vor.
In 2 Schritten zum Anhangsverzeichnis in Word:
- Neue Formatvorlagen erstellen und individuell ändern
- Ein benutzerdefiniertes Inhaltsverzeichnis erstellen
Schritt 1: Neue Formatvorlagen erstellen und ändern
Eine neue Formatvorlage fügst du unter Start > Formatvorlagen mit Klick auf den rot markierten Bereich hinzu.
Anhangsverzeichnis Word: Neue Formatvorlage einfügen – Schritt 1
Es öffnet sich ein Fenster, über das du mit Klick auf das im Screenshot markierte Symbol neue Formatvorlagen erstellen kannst.
Anhangsverzeichnis Word: Neue Formatvorlage einfügen – Schritt 2
Nun kannst du deine neu erstellten Formatvorlagen individuell anpassen. Du kannst für jede neu angelegte Formatvorlage festlegen, an welcher vorhandenen Formatvorlage sie sich orientieren soll.
Für den Anhang 2 mit den Gliederungselementen 1.1, 1.2 usw. wählst du Überschrift 2.
Bei der Formatvorlage für folgenden Absatz wählst du Standard.
Anhangsverzeichnis Word: Einstellungen für neu erstellte Formatvorlage
Hier bietet es sich an, die Formatvorlage Anhang 1 zu nennen, die auf der Überschrift 1 basiert. Die Formatvorlage, die auf der Überschrift 2 basiert, nennst du Anhang 2.
Damit behältst du die Struktur der bereits vorhandenen Formatvorlagen für das Inhaltsverzeichnis (Überschrift 1, Überschrift 2 etc.) bei.
Schritt 2: Ein benutzerdefiniertes Inhaltsverzeichnis erstellen
Nachdem du alle Überschriften deines Anhangs mit den neu erstellten Formatvorlagen formatiert hast, kannst du dein Anhangsverzeichnis erstellen. In Word gibt es keine Möglichkeit, ein separates Anhangsverzeichnis auszuwählen, daher erstellst du ein benutzerdefiniertes Inhaltsverzeichnis.
Dazu wählst du Referenzen > Inhaltsverzeichnis > Benutzerdefiniertes Inhaltsverzeichnis.
Anhangsverzeichnis Word: Benutzerdefiniertes Inhaltsverzeichnis wählen
Daraufhin öffnet sich erneut ein Fenster. Dort klickst du unten rechts auf Optionen.
Anhangsverzeichnis Word: Benutzerdefiniertes Inhaltsverzeichnis einstellen
Im Anschluss öffnet sich ein Fenster, in dem alle vorhandenen Formatvorlagen des Dokuments angezeigt werden. Dazu gehören auch Anhang 1 und Anhang 2, die du zuvor formatiert hast.
Du gibst nun an, auf welchen Formatvorlagen dein benutzerdefiniertes Inhaltsverzeichnis basieren soll.
Anhangsverzeichnis Word: Benutzerdefiniertes Inhaltsverzeichnis hinzufügen
Gleiches gilt andersherum für alle Elemente, die du im Inhaltsverzeichnis darstellen lassen möchtest. Du führst den 2. Schritt also zweimal durch: einmal, um das Anhangsverzeichnis zu erstellen, und einmal, um dein Inhaltsverzeichnis zu erstellen.
Sobald du auf OK klickst, erscheint dein Anhangsverzeichnis. Dieses kannst du nun mit der Überschrift Anhangsverzeichnis versehen.
Anhangsverzeichnis Word: Fertiges Anhangsverzeichnis
Wiederhole nun den 2. Schritt für dein Inhaltsverzeichnis und wähle nur die Überschriften aus, die in deinem Inhaltsverzeichnis angezeigt werden sollen. Dadurch erhältst du zwei getrennte Verzeichnisse: ein Inhaltsverzeichnis und ein Anhangsverzeichnis.
Mehr über den Anhang für deine Abschlussarbeit
Um einen Anhang richtig zu erstellen ist es wichtig zu wissen, wann du ihn überhaupt in einer Abschlussarbeit benötigst.
In unserem Artikel zum Anhang listen wir auf, wann du ein Anhangsverzeichnis benötigst, wie du es formatierst und wie du im Anhang Quellen korrekt angibst.
Häufig gestellte Fragen
Diesen Scribbr-Artikel zitieren
Wenn du diese Quelle zitieren möchtest, kannst du die Quellenangabe kopieren und einfügen oder auf die Schaltfläche „Diesen Artikel zitieren“ klicken, um die Quellenangabe automatisch zu unserem kostenlosen Zitier-Generator hinzuzufügen.
Genau, L. (2023, 30. Januar). Das Anhangsverzeichnis in Word erstellen. Scribbr. Abgerufen am 14. April 2025, von https://www.scribbr.ch/aufbau-und-gliederung-ch/anhangsverzeichnis-word/